애플은 매년 가을 Mac을 위한 운영체제인 macOS 업그레이드 버전을 출시한다. 이를 업그레이드하기 위해서는 시스템 환경설정에서 소프트웨어 업데이트를 통해 손쉽게 가능하다. 그러나 업그레이드 과정에서 문제가 생기거나 또는 기타 여러 가지 이유로 기존에 설치된 macOS를 지우고, 클린 설치해야 하는 경우가 있다.
요즘은 따로 설치 USB를 만들 필요없이 인터넷이 연결된 환경이라면 복구 모드에서 재설치 또는 클린 설치가 가능하다. 그러나 인터넷 환경이 좋지 못한 경우나 여러 대의 Mac에 macOS를 설치해야 하는 경우에는 설치 USB를 활용하는 것이 나을 수 있다.
그럼 2019년에 출시한 macOS Catalina로 설치 USB를 만드는 과정을 살펴보자. (2020년 출시 Big Sur 명령어 포함)
먼저 12GB 이상의 공간이 있는 USB를 준비한다.
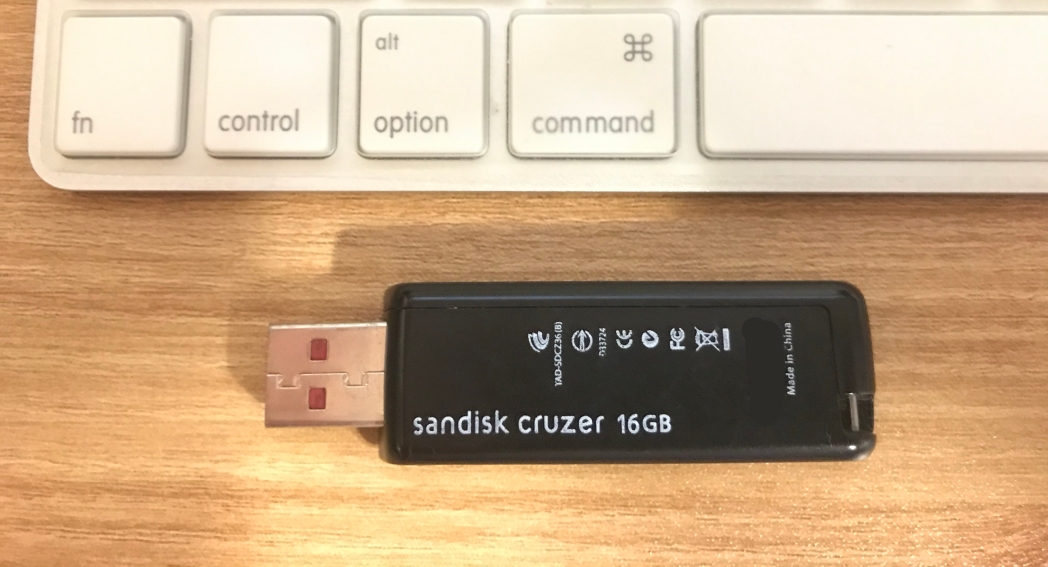
다음으로 앱 스토어에서 macOS Catalina를 다운로드한다. (또는 macOS Big Sur 다운로드)
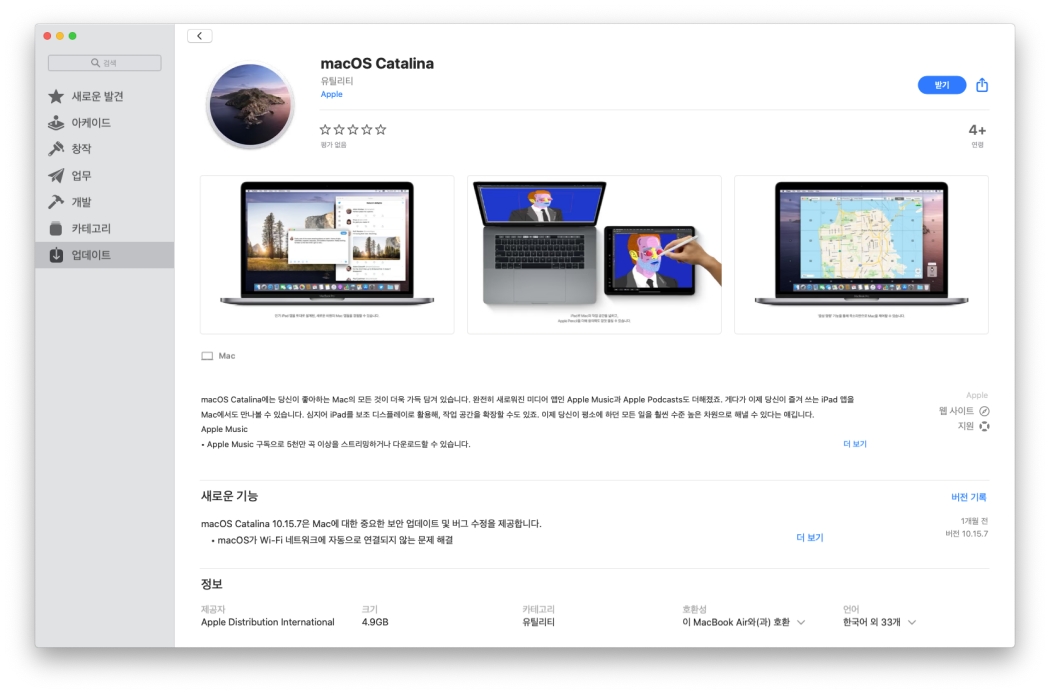
앱 스토어에서 macOS catalina 받기를 누르면 '소프트웨어 업데이트'가 실행되며 다운로드를 진행할 수 있다. 8GB가 넘는 용량이므로 미리 디스크에 공간을 확보 해 둔다.
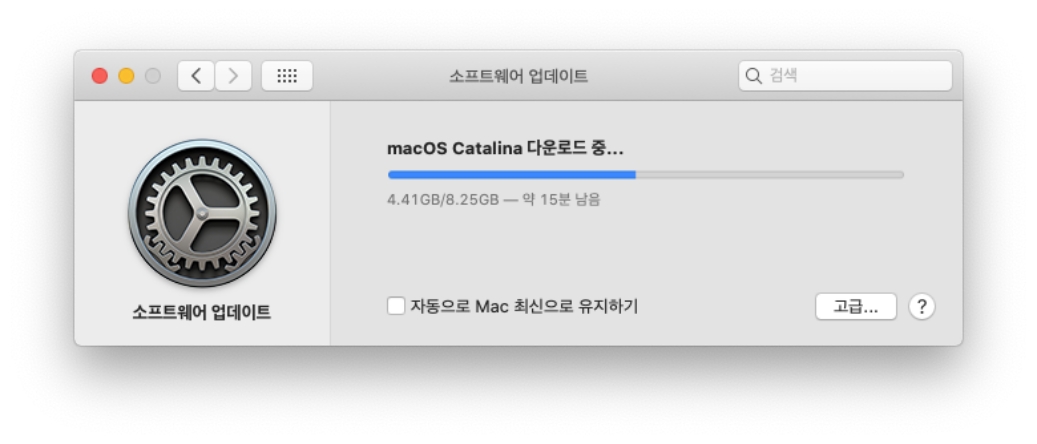
macOS Catalina가 응용프로그램 폴더에 다운로드 완료되면 설치 창이 자동으로 실행된다. 바로 설치하는 게 목적이 아니므로 마우스 우클릭을 통해 종료한다.

이제 준비한 USB 메모리를 Mac에 연결한다. 그리고 'Launchpad'의 '기타 폴더'로 이동한다.
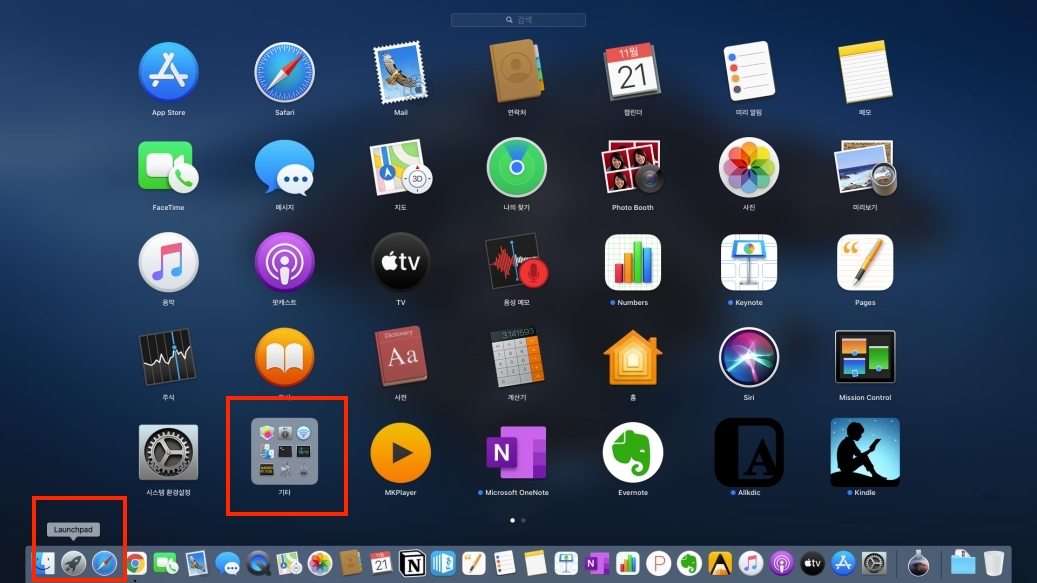
'기타 폴더'에 있는 '디스크 유틸리티'를 실행한다. ('응용프로그램'의 '유틸리티 폴더'에서 '디스크 유틸리티'를 실행해도 된다.)
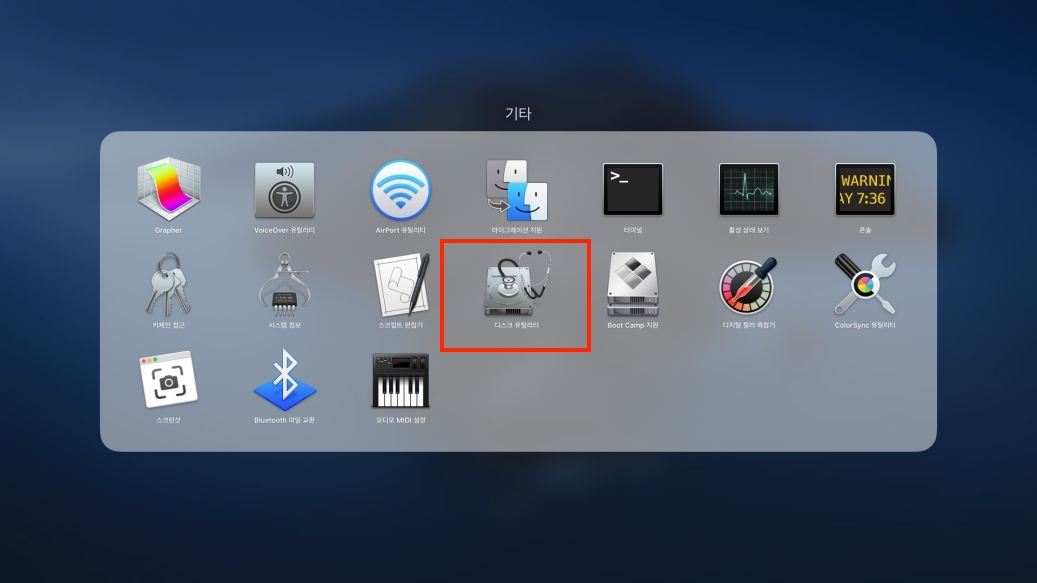
'디스크 유틸리티'를 통해 연결된 USB의 지우기를 실행해 준다. 이름은 'MyVolume'을 사용하고 포맷은 'Mac OS 확장(저널링)'을 선택해 준다.
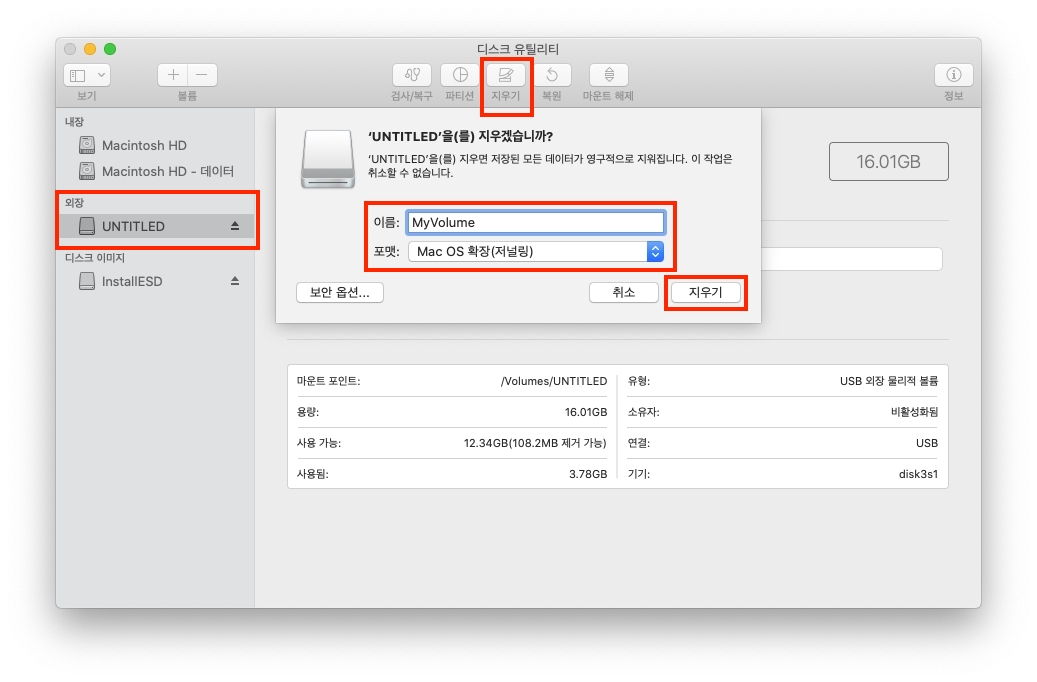
지우기를 실행하면 USB의 이름이 'MyVolume'으로 변경된 것을 확인할 수 있다.
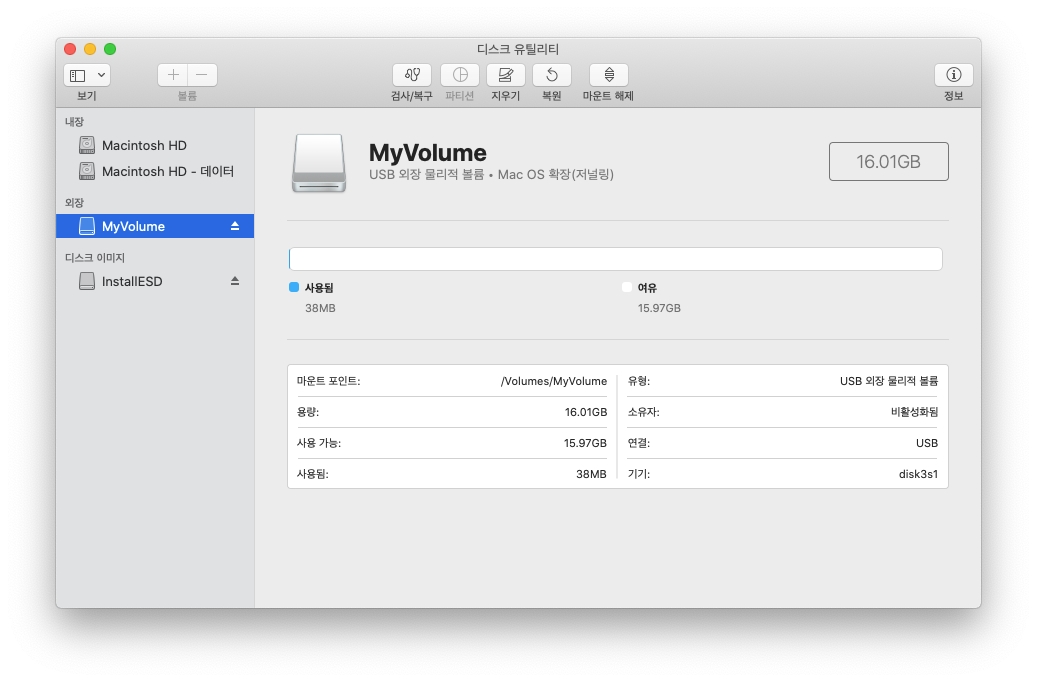
macOS를 다운로드하였고, USB도 준비가 완료되었다. 이제 다운로드한 macOS Catalina를 설치가 가능하게 USB로 옮기면 된다. 이제 다시 'Launchpad'의 '기타 폴더'에서 '터미널'을 실행한다.
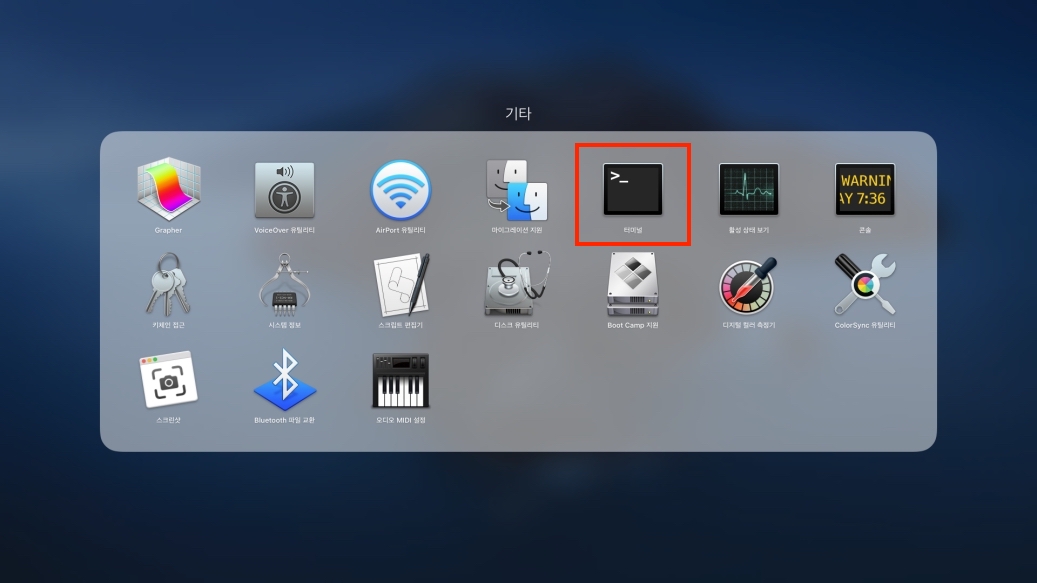
이제 '터미널'에 다음과 같이 적어 넣는다. 복사해서 붙여 넣어도 된다.
macOS Catalina 용
sudo /Applications/Install\ macOS\ Catalina.app/Contents/Resources/createinstallmedia --volume /Volumes/MyVolume
macOS Big Sur 용
sudo /Applications/Install\ macOS\ Big\ Sur.app/Contents/Resources/createinstallmedia --volume /Volumes/MyVolume
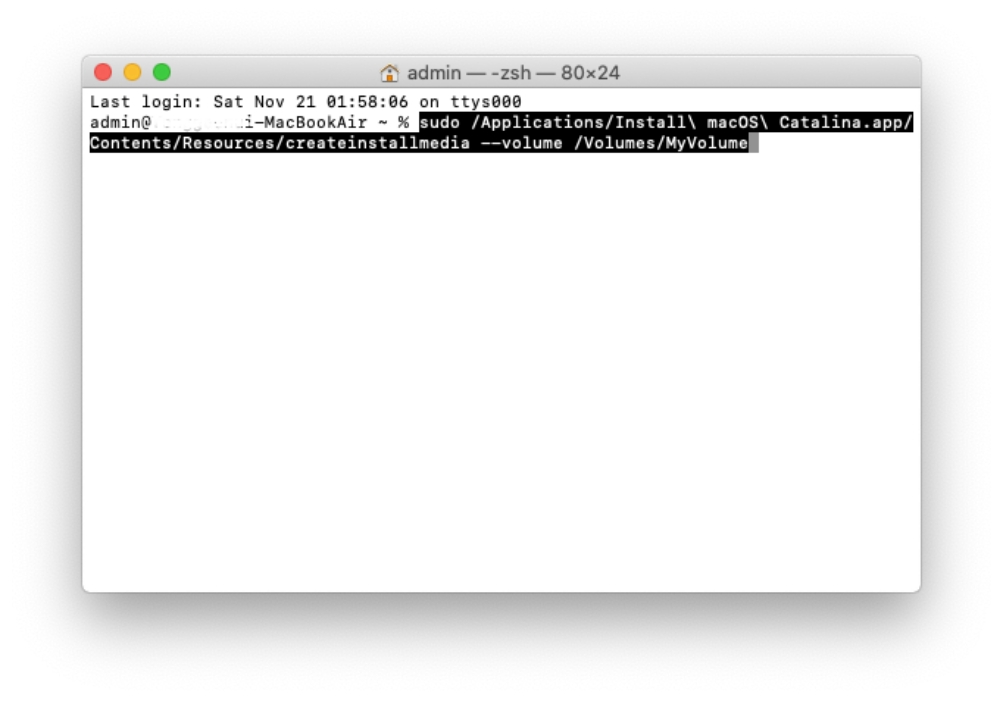
적어 넣고 엔터키를 누른다. 그러면 Password를 물어보는데 여기에 로그인할 때 쓰는 '관리자 암호'를 입력한다. 그리고 다시 엔터키를 누른다.

그러면 계속 진행할 것인지를 물어보는데 y를 입력하고 다시 엔터키를 누른다.
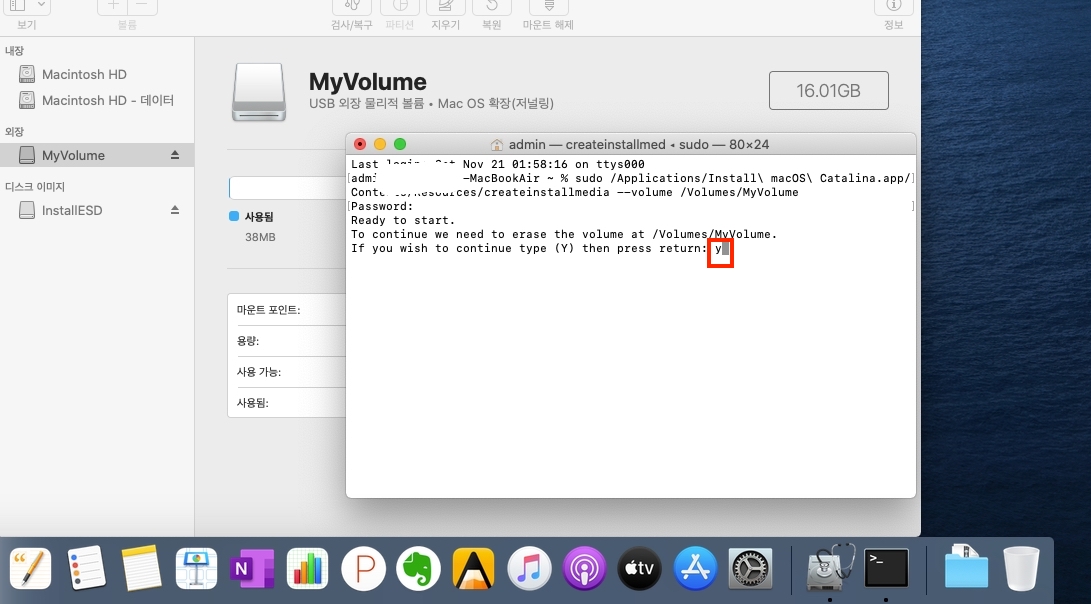
이제 디스크를 지우고 디스크에 카피가 이루어진다. 시스템과 USB 속도에 따라 다르지만 시간이 꽤 소요된다. 끝나고 나면 인스톨이 가능하다는 문구와 함께 '터미널'을 처음 켰을 때와 같은 문구가 나타난다.
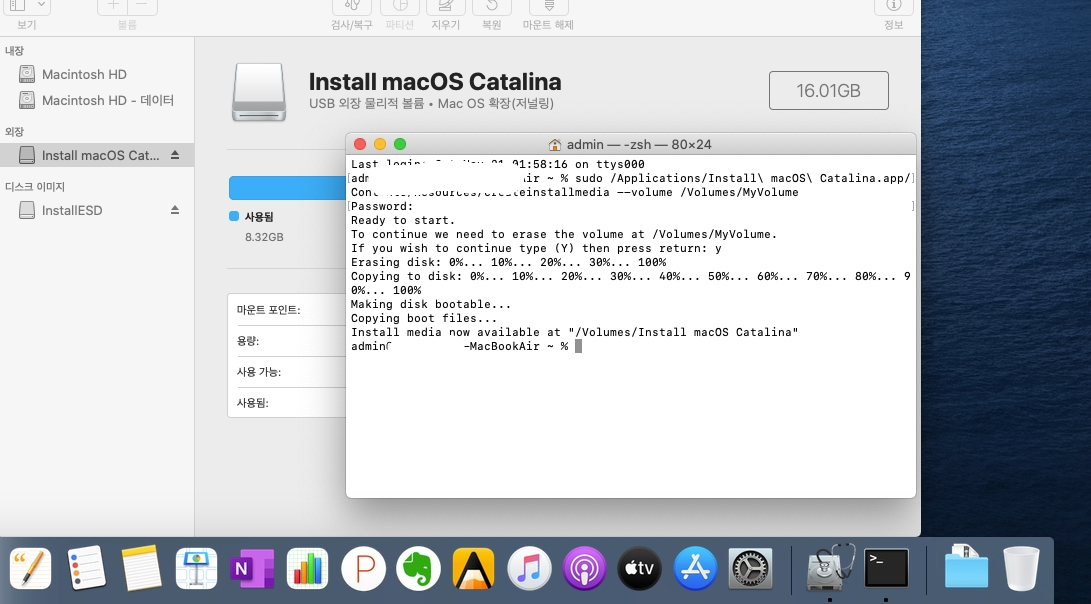
이제 macOS Catalina 설치 USB가 만들어진 것을 확인할 수 있다.

'Finder'에서도 외부 디스크가 설치용 USB가 된 것이 확인된다.

이제 설치 USB로 macOS를 설치하려는 Mac에 USB를 연결하고 재부팅한다. 부팅이 되기 전에 'option/alt' 키를 누르고 있으면 부팅 가능 옵션을 선택할 수 있는 창이 나온다. 그중에서 'Install macOS Catalina'를 선택하고 설치를 진행하면 된다.

'정보' 카테고리의 다른 글
| 바이오스 BIOS/UEFI 설정 진입 - 레노버 노트북 바이오스 중심 (2) | 2020.11.28 |
|---|---|
| 윈도우 10 USB 부팅디스크 만들기 (1) | 2020.11.24 |
| USB4 썬더볼트 4(Thunderbolt 4) USB-C 타입 USB 설명 (2) | 2020.11.16 |
| 아이폰 화면 미러링 사용법 맥북 모니터에서 레이싱 게임 하기 (2) | 2020.11.15 |
| AMD 라이젠 5600X 5800X 5900X 5950X 4세대 Zen3 Ryzen CPU 성능 스펙 (0) | 2020.11.10 |



