새로 컴퓨터를 조립하거나 윈도우 미포함(프리도스) 노트북을 구입한 경우 윈도우 10 설치용 USB가 필요하다. 윈도우 10 FPP(Full Package Product)를 구입한 경우에는 박스에 포함된 설치용 USB를 사용하면 된다. 그러나 여러 가지 이유로 설치용 제품키만 존재하거나 윈도우 10 최신 업데이트 통합버전(20H2)으로 설치하고 싶은 경우에는 마이크로소프트 홈페이지에서 윈도우 10을 내려받아 설치용 USB를 만들 필요가 있다.
다행히 마이크로소프트에서는 손쉽게 윈도우 10 USB 부팅디스크를 만들 수 있는 도구를 지원하고 있으므로 이를 활용하면 된다.
USB 메모리 준비하고 연결하기
윈도우 10 설치용 USB를 만들기 위해서는 8GB 이상의 용량을 가진 USB 메모리를 준비하고, 작업을 진행하려는 컴퓨터에 연결한다.
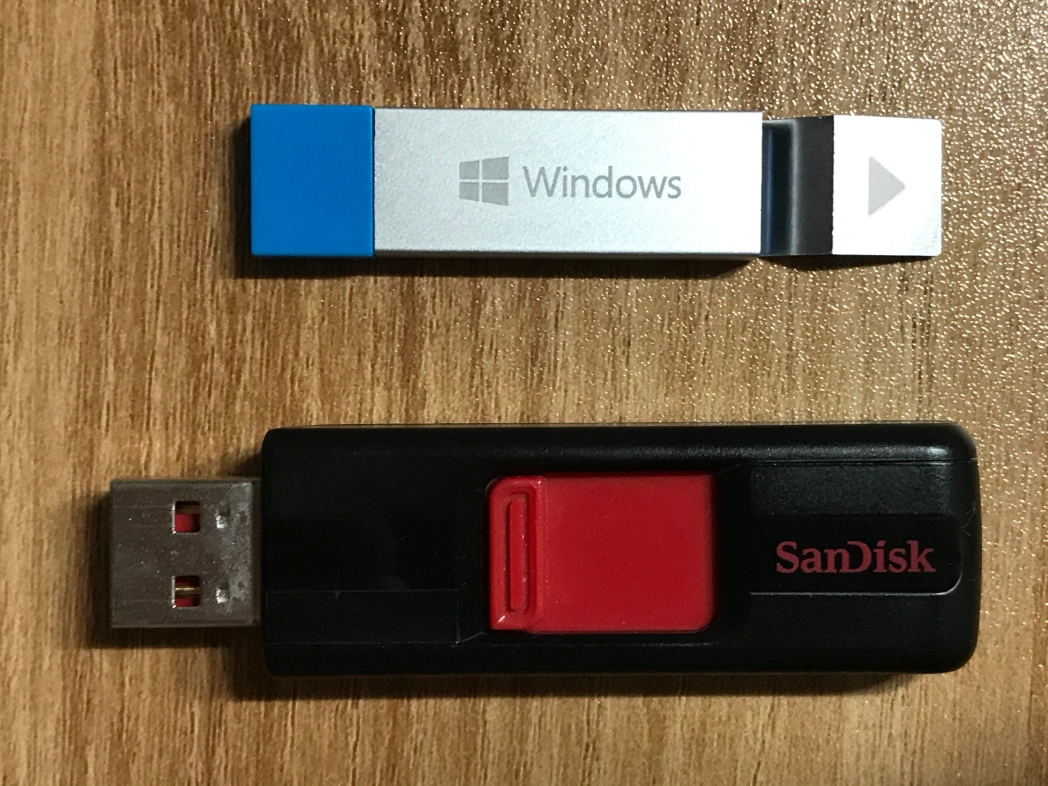
마이크로소프트 윈도우 10 부팅디스크 만들기 도구 다운로드
검색을 통해 마이크로소프트에서 제공하는 윈도우 10 다운로드 페이지로 이동한다. 페이지 상단에는 윈도우 업데이트를 위한 링크가 있고, 다음으로 윈도우 10 설치용 부팅디스크를 만들 수 있는 도구 다운로드 링크가 제공된다. 파란색 버튼으로 된 '지금 도구 다운로드'를 클릭한다.
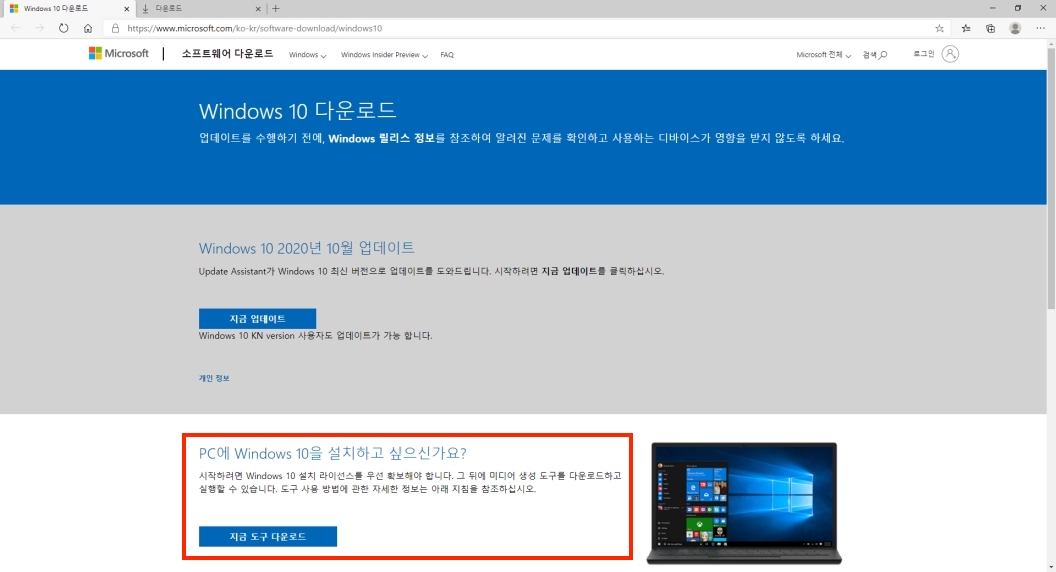
탐색기의 다운로드 폴더를 열어보면 'MediaCreationTool20H2.exe'라는 파일이 다운로드 되어 있는 것을 볼 수 있다. 20H2는 가장 최신 버전을 뜻한다. 이 파일을 더블클릭하면 'Windows 10 설치 프로그램'이 실행된다.
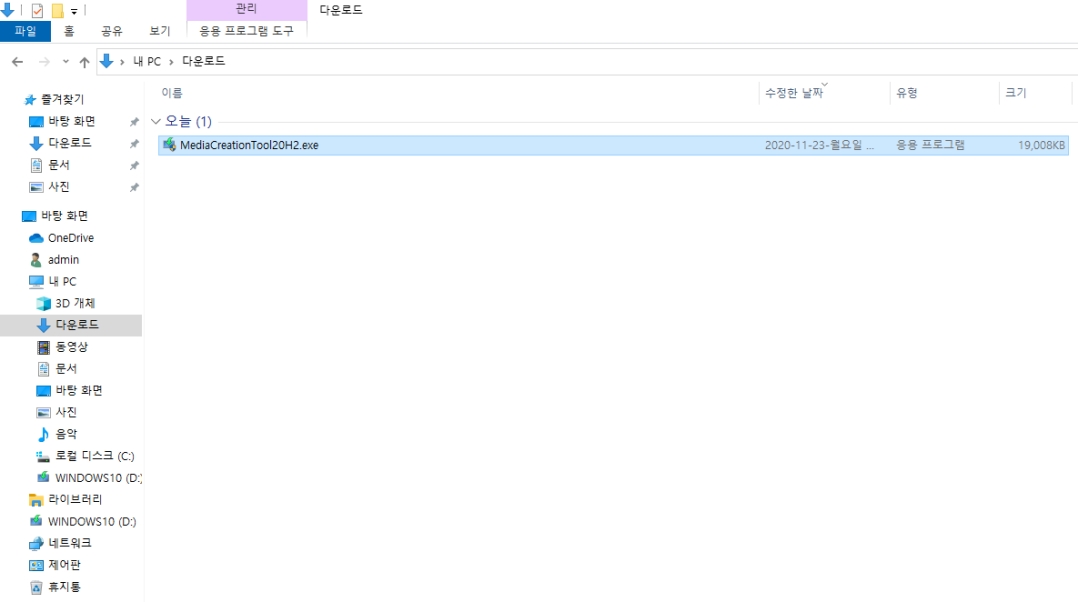
Windows 10 설치 프로그램
제일 먼저 'Windows 10 설치 프로그램'의 '관련 통지 및 사용 조건'을 읽어보고, 계속 진행하려면 동의 버튼을 누른다.
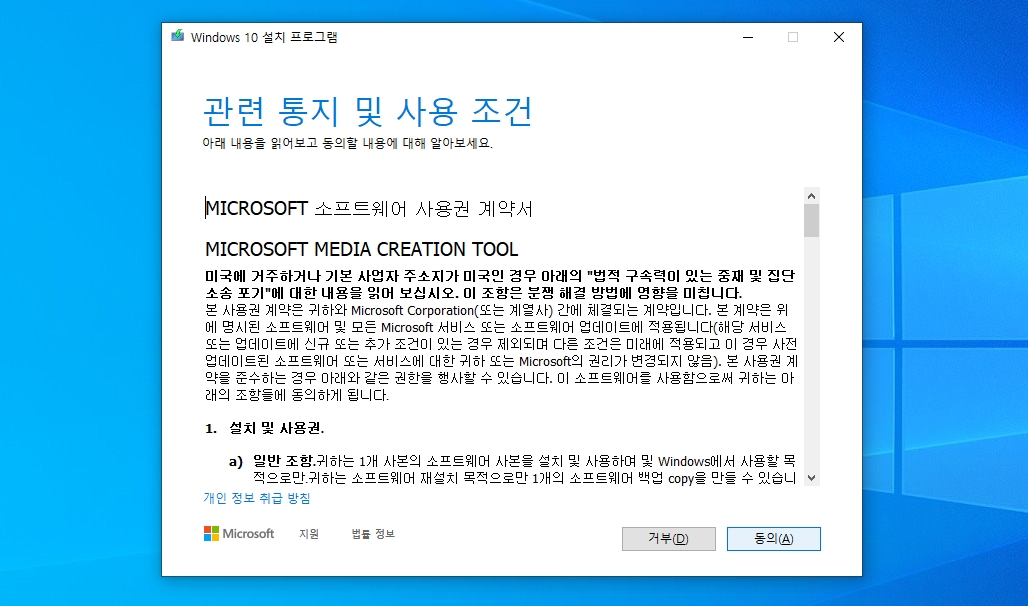
지금 바로 업그레이드 하거나 재설치하려는 것이 아니므로 '다른 PC용 설치 미디어 만들기'를 선택하고 '다음'을 클릭한다.
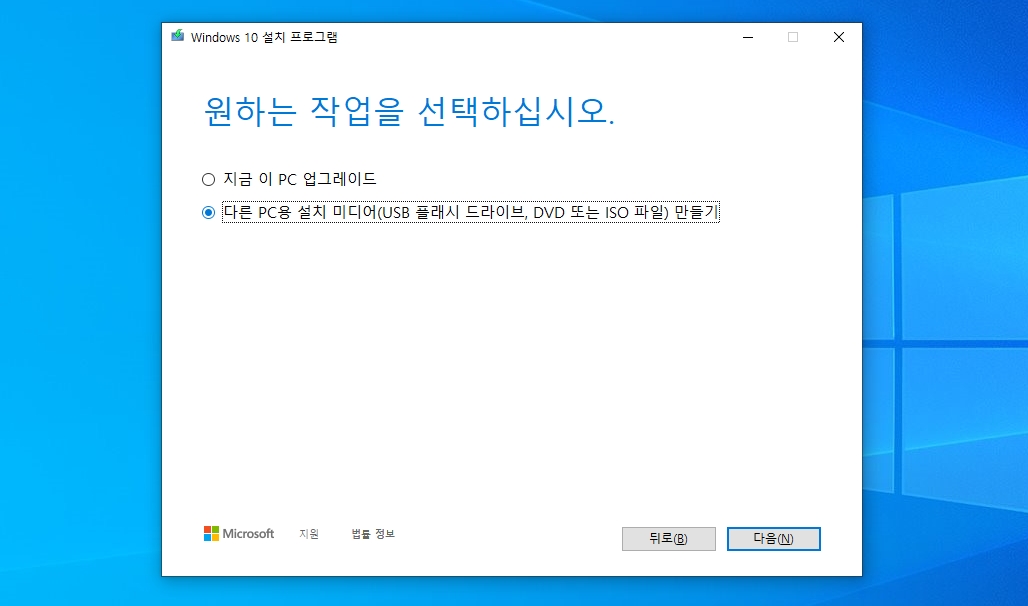
'이 PC에 권장 옵션 사용' 옵션을 체크 해제하면 언어, 아키텍처를 선택할 수 있다. 요즘음 거의 대부분 64비트(x64)이므로 그냥 진행해도 좋다. 그러나 간혹 32비트(x86)만 지원하는 구형 PC에 윈도우를 재설치해야 하는 경우 아키텍처 항목을 '모두'로 바꿔준다. 그리고 다음을 클릭한다.
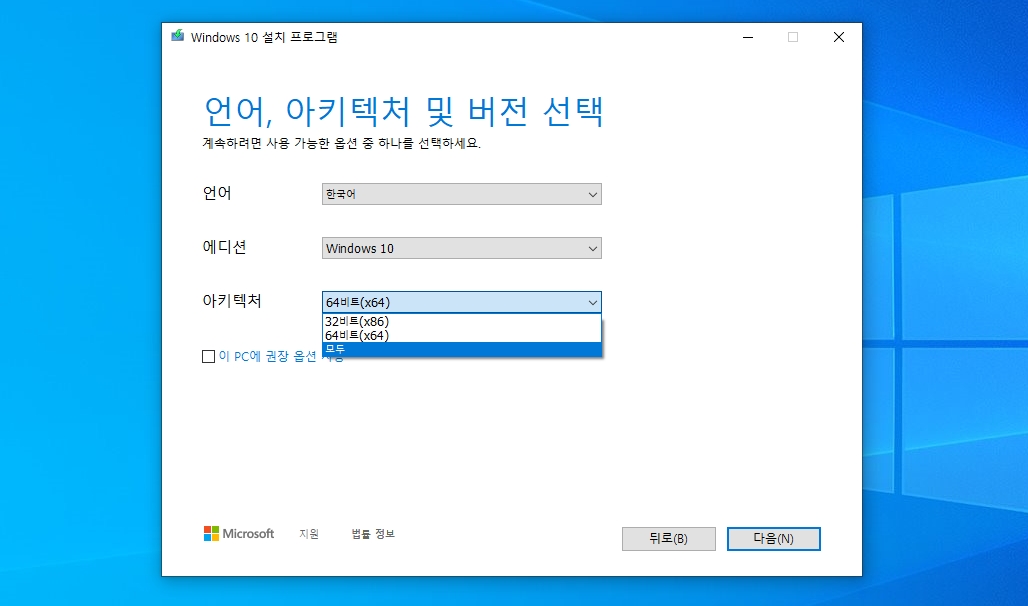
처음에 미리 USB를 컴퓨터에 연결하지 않았다면 지금 연결하자. 그리고 DVD를 구울게 아니라면 'USB 플래시 드라이브'를 선택하고 다음으로 넘어간다.

다음으로 진행하기 전에 목록에 나타나는 이동식 드라이브가 자신이 윈도우 10 부팅디스크로 만들려는 USB가 맞는지 한 번 더 확인한다. 잘못 미디어를 선택할 경우 선택된 미디어의 저장된 데이터가 지워지기 때문이다.
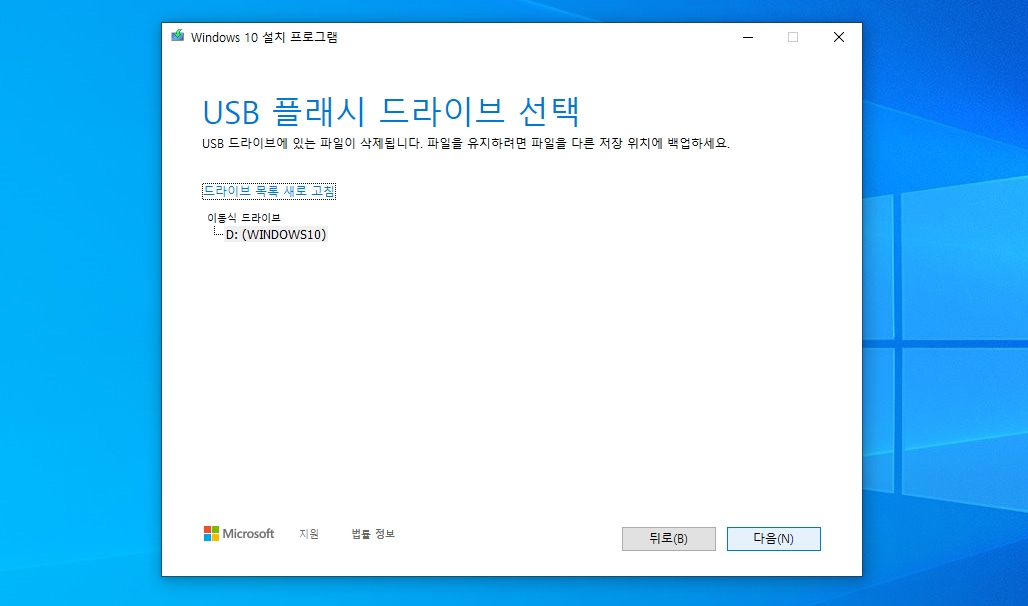
이제 다운로드가 진행되고, 다운로드가 완료되면 바로 미디어 만들기로 넘어간다.
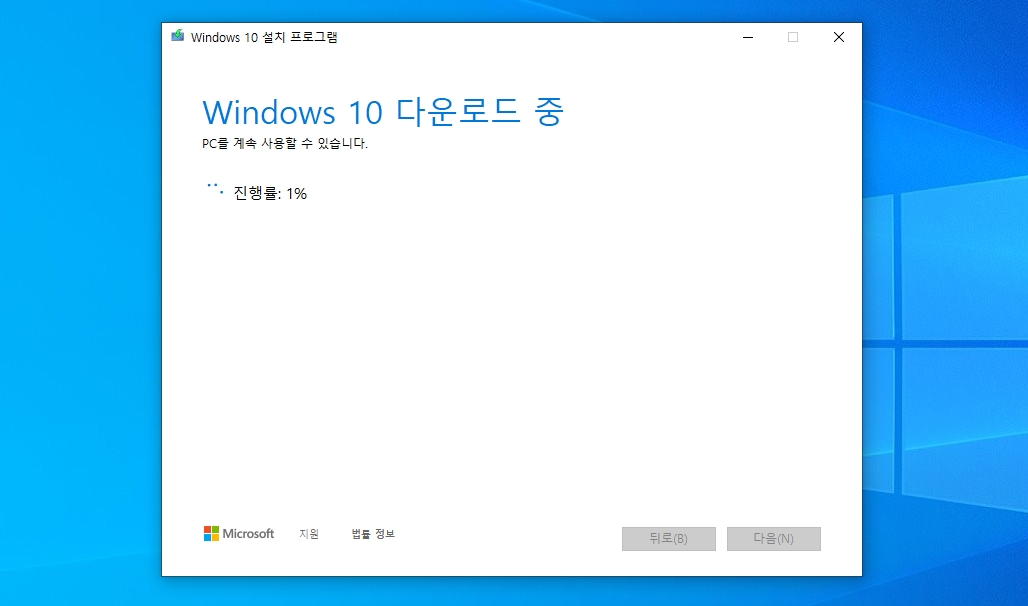
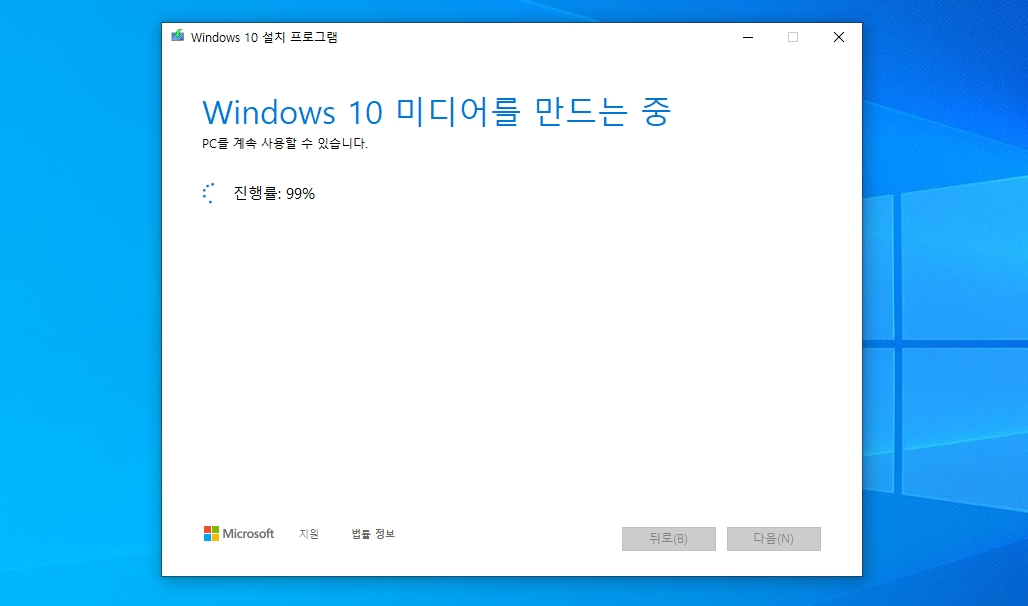
위 과정을 모두 마치면 '윈도우 10 USB 부팅디스크 만들기'가 끝이 난다. 마침을 클릭해주자.
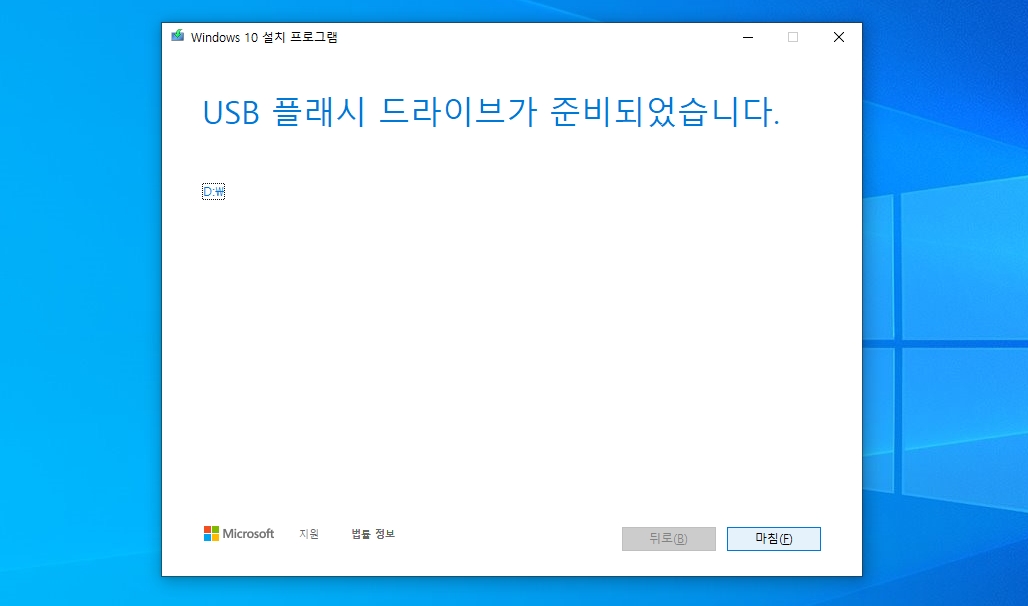
탐색기를 확인해보면 'ESD-USB'라는 이름의 USB 미디어가 생성된 것을 볼 수 있다.
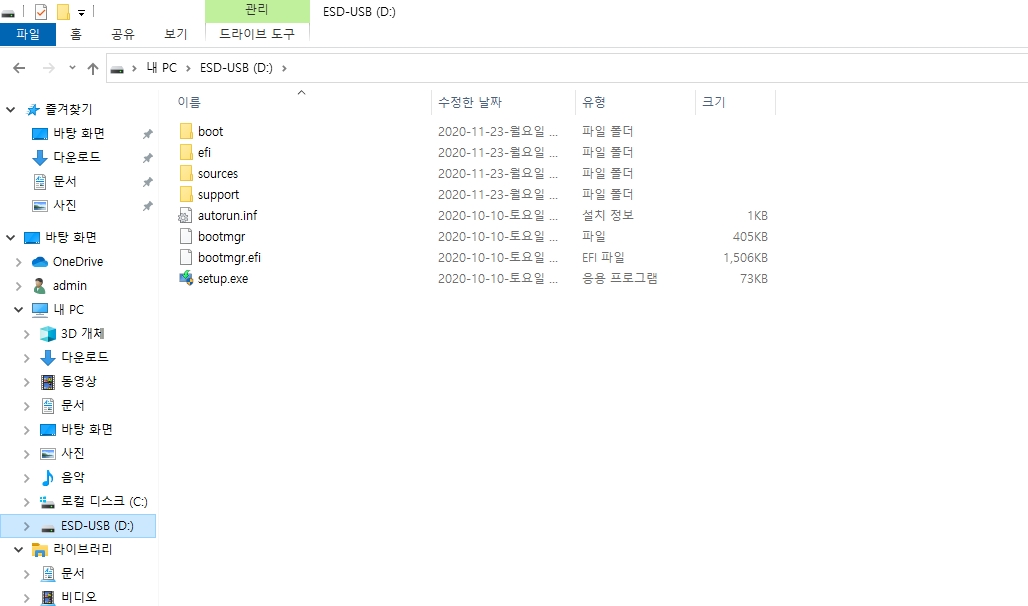
이제 이 USB를 설치하려는 컴퓨터에 연결하고 윈도우 10 설치를 진행하면 된다.
2020/12/03 - [정보] - 윈도우10 설치/재설치 방법 (Windows 10, 20H2)
윈도우10 설치/재설치 방법 (Windows 10, 20H2)
윈도우10 설치 시 준비물 및 유의사항 윈도우 10 설치 USB 윈도우 10을 설치하기 위해서는 윈도우 10이 담긴 설치 미디어가 필요하다. 예전에는 CD/DVD를 많이 사용했지만, 요즘은 설치 USB를 이용한다
storyself.tistory.com
'정보' 카테고리의 다른 글
| 윈도우10 설치 방법 (Windows 10, 20H2) (1) | 2020.12.03 |
|---|---|
| 바이오스 BIOS/UEFI 설정 진입 - 레노버 노트북 바이오스 중심 (2) | 2020.11.28 |
| 맥북 macOS 설치 USB 만드는 방법 (0) | 2020.11.21 |
| USB4 썬더볼트 4(Thunderbolt 4) USB-C 타입 USB 설명 (2) | 2020.11.16 |
| 아이폰 화면 미러링 사용법 맥북 모니터에서 레이싱 게임 하기 (2) | 2020.11.15 |



