
와이파이 증폭기/확장기 왜 필요한가?
와이파이 공유기가 설치된 경우에도 거리가 멀거나 벽으로 가로막힌 경우에 인터넷이 느려지거나 심지어 끊어지는 경우가 생긴다. 이럴 때 와이파이 신호를 잡기 위해 벽이나 문에 스마트폰을 붙이고 이렇게 저렇게 옮겨 본 경험이 있을 것이다. 영화 기생충에서도 반지하에 사는 캐릭터가 이웃집 와이파이를 잡기 위해 장소를 옮겨가며 노력하는 장면이 나온다. 이처럼 와이파이 신호의 도달 범위를 벗어난 음영지역을 해소하기 위해서 필요한 것이 바로 와이파이 증폭기다. 설치된 와이파이 공유기의 신호를 증폭해서 더 먼 거리까지 와이파이 신호를 전달하게 해 주는 것이다.
ipTIME Extender-A3MU 선택의 기준

와이파이 증폭기는 여러 회사에서 다양한 제품이 나오고 있다. 그중에서 비교적 최근 와이파이 규격인 802.11ac(Wi-Fi 5)를 지원하고, 복수의 장치들이 동시에 와이파이에 접속해서 사용해도 속도 저하가 없는 MU-MIMO 기술이 적용된 제품인 ipTIME Extender-A3MU를 선택하게 됐다.
참고로 가장 최근 규격인 802.11ax(Wi-Fi 6)는 2019년 8월에 최종안이 확정되어 Wi-Fi certified 6 인증 프로그램을 발표하였다. 따라서 아이폰 11이나 갤럭시노트1 0부터 Wi-Fi 6을 지원한다.
Unboxing


박스 입구에는 봉인 스티커가 붙어있어 제품에 대한 신뢰가 올라간다. 박스 안에는 완충 고정 박스와 제품 그리고 설명서만 들어있다. 다른 공유기 제품과 같은 크기의 박스를 사용하기 위한 것인지는 모르겠지만 제품에 비해 박스가 크고 공간이 낭비되는 느낌을 준다.




본체 외관은 흰색과 검은색이 조화롭게 적용되어 깔끔하고 특히나 상태 표시 LED가 있어 작동이나 연결 정보를 쉽게 파악할 수 있다. 본체에 전원 플러그가 달려 있어 공간을 최대한 활용하기 좋게 디자인되어있다. 벽면 콘센트나 전원 연장선에 꽂아 이동시키며 자유롭게 사용할 수 있다.
ipTIME Extender-A3MU 설치&설정
와이파이 확장기를 설정하는 방법은 여러 가지가 있다. 동봉된 설명서에는 WPS 버튼을 이용한 방법과 운영체제에 따라 ios/안드로이드 스마트폰의 웹과 앱 설정 방법 및 관리 도구 설정 방법을 그림으로 상세하게 설명하고 있다. 따라서 설명서를 참고해서 설정을 하면 되지만 설명서에 나와 있지 않은 사항도 있으므로 아래 내용도 참고하기 바란다.

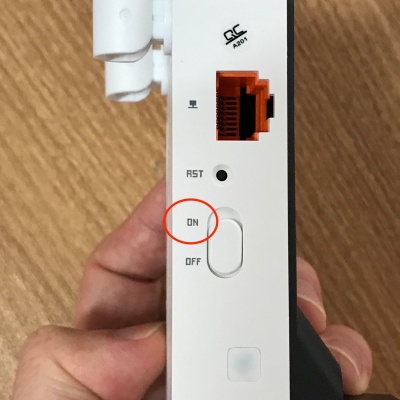

확장기 설치
- 박스에서 꺼낸 확장기를 먼저 콘센트에 꽂는다. 확장기 자체가 공유기에서 너무 멀리 떨어져서 설치되면 신호를 받아서 증폭할 수 없다. 그러므로 음영지역이 있는 방이나 공간이 너무 멀 경우에는 확장기를 공유기 신호가 닿는 곳에 설치해서 범위를 확장하는 것이 좋다.
- 설치가 끝나면 본체 옆면에 있는 전원 버튼을 On으로 위치시킨다.
- 전원을 켜면 본체 전면 LED에 불이 들어온다. 전원 LED에 불이 들어오고 CPU LED에 불이 깜박이면 준비가 된 것이다.
WPS 버튼을 이용한 설정 방법

가장 쉬운 설정 방법은 WPS 버튼을 이용한 설정이다. 그런데 WPS버튼을 통한 설정을 하려면 공유기에도 WPS버튼이 있어야 한다. 따라서 자신의 공유기를 확인하고 버튼이 있다면 위 1,2,3의 과정을 거친 후 공유기의 WPS버튼과 확장기의 WPS버튼을 차례로 눌러서 설정해 주면 된다. 2.4 GHz와 5 GHz는 각자 따로 진행해 줘야 한다.
스마트폰을 통한 설정 방법
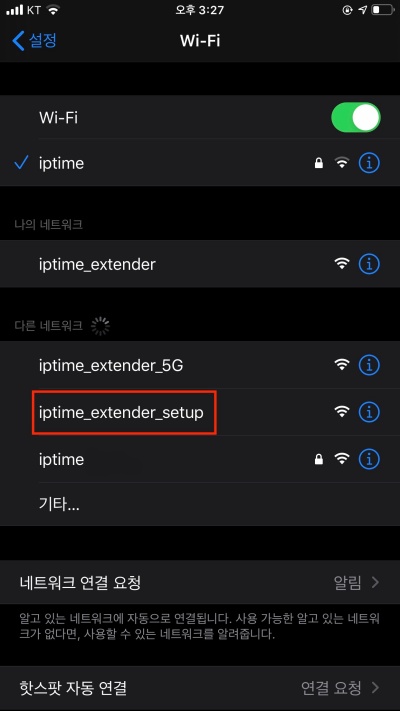
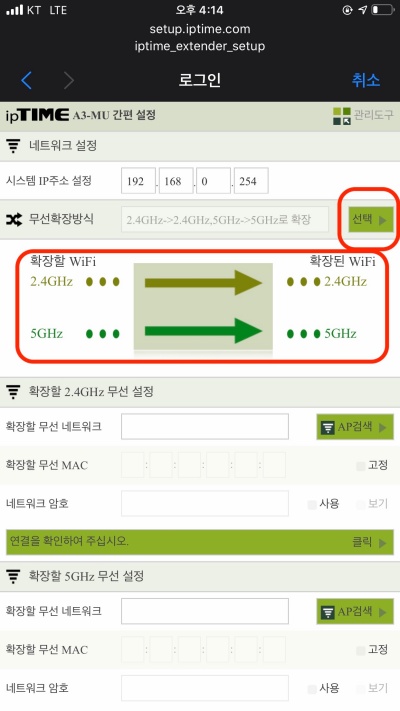
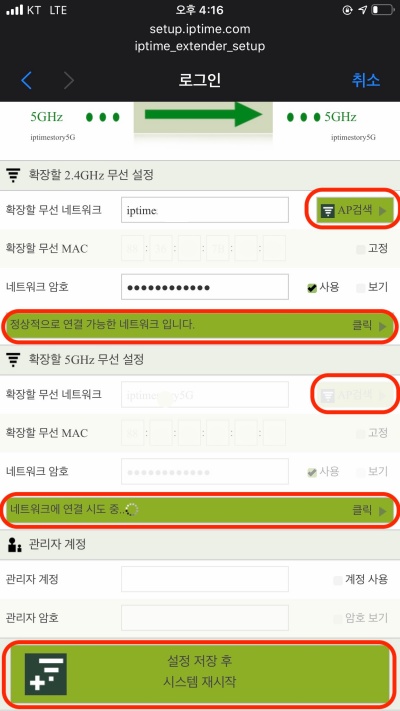
위 1,2,3에 따라 확장기 설치가 끝나면 이제 스마트폰을 켜고 설정을 시작한다. 먼저 스마트폰의 설정에서 와이파이 항목으로 이동한다. 와이파이 항목에서 네트워크 목록을 보면 'iptime_extender_setup'이라는 항목이 뜬다. 이 항목을 클릭해서 연결을 시도한다. 아이폰 같은 경우 연결되면 바로 익스텐더 설정 화면으로 넘어간다.
설정 화면으로 이동하면 먼저 '시스템 IP주소 설정'이 보인다. 보통 ipTIME 공유기 같은 경우 192.168.0.1 이 부여된다. 그래서 공유기 설정을 위해 브라우저 창에서 접속할 때 위 주소를 치면 설정으로 이동한다. 그런데 확장기는 192.168.0.254 가 기본으로 부여된다. 다른 기기와 충돌하지 않는 경우에는 처음 설정 그대로 두면 된다.
다음으로 '무선확장방식'을 선택해야 하는데 설정에서 가장 중요한 부분이라 생각한다. 이유는 이미 사용하고 있는 공유기가 2.4 GHz와 5 GHz를 모두 지원하는 경우에 2.4 GHz는 2.4 GHz로 5 GHz는 5 GHz로 확장하는 것이 좋다. 그렇지 않을 경우에, 기존 공유기의 네트워크 이름(SSID)과 확장기의 네트워크 이름(SSID)이 다르게 설정되기 때문이다. SSID가 달라질 경우 확장기와 공유기가 다른 네트워크로 인식되어 공유기와 확장기가 자동으로 로밍되지 않고 이동할 때마다 공유기나 확장기에서 연결을 끊고 다시 연결하는 일을 수동으로 반복해야 한다. 그러므로 그림과 같이 설정하는 것을 추천한다.
이제 나머지 설정은 쉽다. 자신이 사용하는 와이파이 공유기에 접속하듯이 차례로 2.4 GHz와 5 GHz의 'AP 검색'을 눌러 공유기를 선택하고 암호를 입력한다. 그리고 '연결을 확인하여 주십시오'라는 녹색 문구를 클릭한다. 기다리면 네트워크에 연결 시도 중이라 뜨고, 이후에 '정상적으로 연결이 가능한 네트워크입니다.'라고 뜬다. 그러면 맨 마지막에 있는 '설정 저장 후 시스템 재시작'을 누르면 된다. 참고로 관리자 계정 같은 경우에 설정 보안을 위해 사용하는데 각자의 선택에 맡기겠다.
이렇게 설정이 모두 끝나면 본체 전면 LED에 불이 들어오며 세팅이 끝난다. 세팅이 끝나고 나면 기존에 사용하던 공유기의 네트워크 이름(SSID)만 남게 된다. 그걸 연결해서 사용하면 공유기 근처나 확장기 근처에서 자동으로 연결이 로밍되며 음영지역 없이 와이파이를 사용할 수 있게 된다.

심화 활용 - 메시 와이파이(Mesh Wi-Fi)란?
이상에서 살펴본 증폭기 이외에도 인터넷 음영지역을 해소하는 방법이 있다. 증폭기를 검색하다가 메시 와이파이란 말을 한 번쯤 들어봤을 것이다. 해석하면 그물망 와이파이란 뜻으로 로컬 인터넷 연결을 분산 접근 방식으로 구성하는 홈 네트워크 솔루션을 말한다. 외부 인터넷에 연결된 라우터를 컨트롤러로 각 공간에 중계기(AP)를 에이전트로 그물망처럼 연결해 넓고 복잡한 공간이라도 구석구석 와이파이를 쓸 수 있게 만드는 것이다. 이를 구성하기 위해서는 풀 메시를 지원하는 공유기(비교적 고가)와 라이트 메시 이상을 지원하는 AP(공유기나 확장기 등)가 필요하다. 오늘 알아본 ipTIME Extender-A3MU 가 바로 라이트 메시를 지원하므로 메시 와이파이에서 AP로 활용될 수 있다. 만약에 집에서 사용하고 있는 공유기가 풀 메시를 지원하는 모델이라면 본 제품을 활용해 메시 와이파이 설정도 충분히 가능하다. 단순한 증폭기에 비해 메시 설정을 하면 속도, 범위 신뢰성이 올라간다고 하는데, 본 제품을 단순 확장기로 활용하는데 아쉬움을 느끼는 분들은 메시 네트워크의 AP로 설정해서 활용해 보기 바란다.
'리뷰' 카테고리의 다른 글
| TV PC 블루투스 스피커 추천 F&B R27BT 리뷰 (0) | 2020.12.09 |
|---|---|
| 아이패드 블루투스 키보드 추천 '피스넷 폴더노트' 리뷰 (0) | 2020.11.25 |
| 무선 마우스 추천 마이크로닉스 MANIC E890 무소음 (0) | 2020.11.08 |
| 블루투스 노래방 마이크 추천 로이체 BTS 30KM (0) | 2020.11.01 |
| 윈도우10 처음사용자용 정품 구매 언박싱 & 정품 확인법 (0) | 2020.10.28 |



